Se servir de Jasc paint pro shop
Page 1 sur 1
 Se servir de Jasc paint pro shop
Se servir de Jasc paint pro shop
Se servir de Jasc Paint pro shop 9
Ouvrez Jasc paint pro shop
Vous tombez sur :
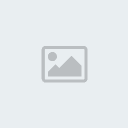
…. Pour apprendre un peut créons un tit Avatar ….
Première étape / REDIMENTIONNER
Bon je sais ça parait bien compliqué comme logiciel mais zallez voir c’est tout bête , ya qu’a trifouiller …
Bon alors la ya plusieurs manières de faire déjà mais je vais faire au plus simple …
-- Choisissez donc avant tout l’image que vous voulez prendre pour votre avatar :
File … Open et partez dans vos images choisissez et Ouvrir
Première possibilité = ‘l’image est niquel pour un avatar’ (niveau dimensions et c’est la partie que vous voulez)
-- La mettre aux bonnes dimensions …
Image … Resize …
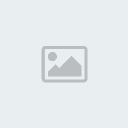
Tapez a côté de Width 200 (largeur de votre image)
Et vérifiez que le deuxième cercle rouge affiche bien Pixels et non Percent
OK
…. Alors la vous avez votre image de base pour l’avatar, mais elle est peut être trop longue …
Deuxième possibilité = ‘l’image est trop longue, large, vous ne voulez pas tout, mal cadrée etc
-- Choisissez la partie qui vous intéresse en cliquant sur mon tit rond rouge la :
(petite note , si l’image est trop grande pour la sélection ou quoi la roulette de la sourie = zoomer dé zoomer …)
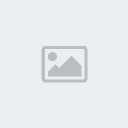
Sélectionnez ce que vous voulez garder de la photo
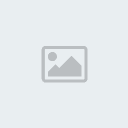
Puis double cliquez sur le rond rouge pour n’avoir plus que cette partie de l’image ….
Puis
La mettre aux bonnes dimensions …
Image … Resize …
Tapez a côté de Width 200 (largeur de votre image)
Et vérifiez que le deuxième cercle rouge affiche bien Pixels et non Percent
OK
Alors pour la suite plein pleins de possibilités , plein de manieres de faire … j’explique pour le plus simple
2 / LE CADRE
Pour un cadre tout simple
Images …. Add Borders …
Vous tombez sur ça
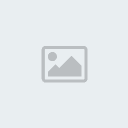
Pour un cadre des plus simple, faites dabord ok puis recommencez Images …. Add Borders … appuyer sur le cadre noir et selectionnez blanc puis resommencez et selectionnez noir de nouveau
Ça donne ça :
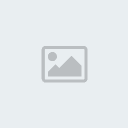
Après vous pouvez jouer avec les couleurs pour le cadre et l’épaisseur des traits … la il est au plus fin mais pour épaissir il suffit de mettre 2 ou plus la ou ya mon tit rond rouge :
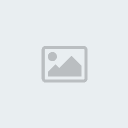
Et
si vous voulez pas un cadre tt uniforme , décocher « Symmetric » et
selectionnez vos choix de taille a ‘left’ ‘right’ ‘bottom’ et ‘top’
Pour un cadre préfabriqué
Le logiciel propose aussi des cadres ….
Dans : Images …. Picture Frame
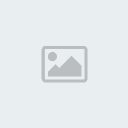
Et faites votre choix
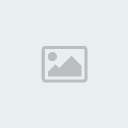
Vous pouvez changez la couleur des ‘contours’
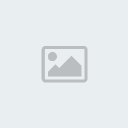
Décochez Keep transparent
dans ce cas et cliquez a l’endroit de mon cercle a ce moment la (plus
pratique de laissez transparent si c’est un montage photos que vous
faites et non un vava mais on verras ça plus tard)
Validez et c’est fait :11 :
Pour un cadre fait maison (souvent bien plus jolis)
Vous avez toujours votre tit vava auquel vous n’avez presque pas touché
Cliquez sur mon tit cercle rouge
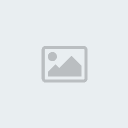
Puis sur mon deuxieme tit cercle rouge :

Alors
la on vous propose un certain nombre de brush (n’avez pas tant que ça a
la base mais vous montrerez plus tard comment on a vite des sympa a
disposition)
…. Genre ça :
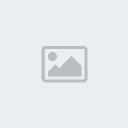
Bref pour le moment pour y aller pas a pas vous n’avez pas tant … alors faisons simple … sélectionnez mon cercle rouge :
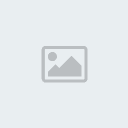
(Mais où est Charli??!! lol …. Pô drôle je sais je continu…)
Alors maintenant un tit tour d’horizon …
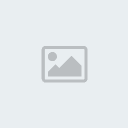
La on régle la taille de l’objet … comme notre vava est pas bien grand disons qu’on va mettre 250 ….
(si
on laisse petit le trait est plus fin mais faut glisser manuellement et
dc pas trembler , c’est lourd disons qu’on régle pour le moment , bref
je confirme a côté de size : tapez 250)
Continuons notre tit tour

Sert juste a choisir l’inclinaison de notre trait nous on va pas se prendre la tête sur ce coup on vas choisir 0 et 90 :11 : ….
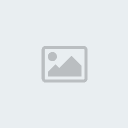
Sert
a régler l’opacité comme son nom l’indique … donc un gros si votre
trait seras transparent ou non et a quel degré , disons qu’on va mettre
50 …
Ensuite nous reste a choisir la couleur de notre tit truc …

Vous cliquez sur mon tit rond rouge et la deuxieme fenétre s’ouvre :
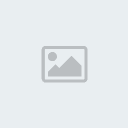
La ya un peu de tout (encore une fois pour le moment on va pas faire compliqué)
Alors
zavez la palet de couleur de base qui vs est proposé et sinon jouez
avec les machins a l’intérieur de mon rond rouge pour avoir la couleur
qui vous plait
Truc intéréssant avec Jasc Paint pro pour les ‘créateurs de fofo ‘ … il donne les codes couleurs HTLM utilisés
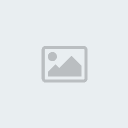
Un vrai bonheur pour ceux qui gallérent avec les couleurs de leur fofo ….
Bref vous choisissez la couleur de votre trait …. (le reste des options pour les couleurs on verras après …) validez ….
La vous cliquez une fois pour juste faire un traits et faites votre cadre comme vous le sentez, genre :
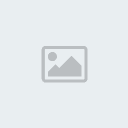
Voila pour votre cadre (euh ya aussi la possibilité ‘effet bouton’ mais ça fait très moche pour un vava souvent)
• Pour un cadre plus élaboré voir ANEXES ‘brushes’ … idem pour insérer des objets déco ….
3/ LE TEXTE
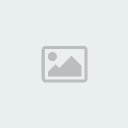
Donc cliquez sur mon tit A
Et regardez la en haut , zavez
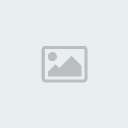
Cliquez sur FONT (= police)

Choisissez votre police décriture
Puis cliquez nimporte où sur votre image …
Vous voyez apparaître :
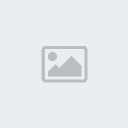
La fenétre sur le côté , tapez votre texte et appuyez sur apply
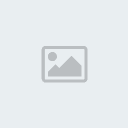
Jouez
avec le cadrant pour régler la taille , le petit cercle au milieu vous
sert a ‘déplacer l’objet’ pour le mettre ou vous voulez
Placez le a l’endroit que vous voulez ….
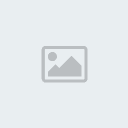
J’allais
oublier … le preimer cadran (noir) c’est l’endoit ou vous sélectionnez
la couleur du copntour de votre écriture et le second (le blanc juste
en dessous) vous sert a choisir la ‘couleur de remplissage’ , cliquez
dessus pour choisir d’autres couleurs ….
Bon pour que ce soit plus claire j’ai crée une autre image pour expliquer pour l’object texte mais ça change rien …
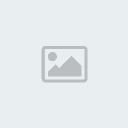
Donc … le roud rouge sert donc a déplacer l’objet , et le rond vert sert a régler l’inclination ….
 Re: Se servir de Jasc paint pro shop
Re: Se servir de Jasc paint pro shop
Les ANEXES
[/b]
* Les objets deco préconçuent …
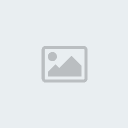
Cliquez sur l’objet que j’ai selectionné , regardez en haut maintenant et

Aparait , faites votre choix … penssez a régler la taille de votre objet ( SCALE) sur la même rangée
* Les brushes
Les
brushes sont des objets deco en quelques sorte …. Et tout l’avantage de
Jacs paint pro shop c’est que vous les ajoutez comme bon vous semble …
Ptit exemple pour être plus claire :
Disons que vous trouvez ce clipart sur le net …
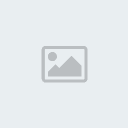
Vous le trouvez joli et voulez l’integrer a vos créa sans vous prendre la tête …
Facile , vous importez l’image sur JASC Paint Pro….
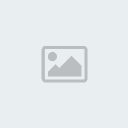
Utilisez l’outil ‘selectionner ‘ et faite un cadre autour de votre image …Puis
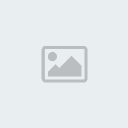
Aller en haut comme pour selectionner un objet … arrivez …
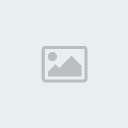
Cliquez sur mon tit rond rouge et une autre fenetre s’ouvre :

Nomez votre tite image …. Et OK L’objet est créé
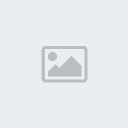
Vous pouvez encore et toujours changer les couleurs , l’opacité , l’inclinaison …
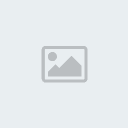
Ya plus qu’a faire joujou … sur le même modèle vous pouvez créer des bordures etc pour vos vava ça rendras pas mal ...
Autre :
Pour
un petit tour d’horison de tout ce que vous propose JPPS … Tout est
dans l’onglet Effet et trié mais si vous voulez les voir directement
appliqués a votre images …. Images …. Effets Browsers et trifouillez … sachez aussi que vous pouvez toujours régler sont effet …
Ex : Vous tombez sur ça : (si vous avez selectionné je sais plus quoi … faut triofouiller^^)
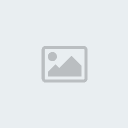
Dans le tits cercle rouge dans l’image en dessous sont regroupés tout les effets prédéfinis proposés (et yen a un bon paquet)
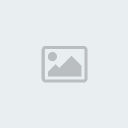
Bref
disons que vous avez trouvez celui qui vous plait … si c’est ‘niquel’
comme vous vouliez bah appuyez juste sur ‘Apply’ mais si c’est pas
ajusté a votre gout , cliquez sur mon tit cercle rouge (modify)
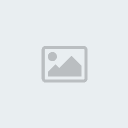
On vous propose alors une modification manuel de l’effet
Et la c’est a vous de faire joujou
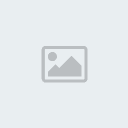
(ça change quasi tjs l’onglet en fonction de l’effet dc je m’amuse pas a entrer dans les détails)
Mais pour ce qui est toujours la en général , vais faire ma tite explication …
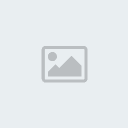
Sert a prévisualiser sur votre grande image a côté …. Mais n’es pas ‘apliqué’ a celle-ci tant que vous n’avez pas mit OK …
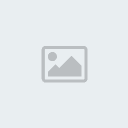
Modif’ manuel des couleurs , cliques sur le caré et vous aurez la palette ou appuyez sur la tite
pipette et selectionnez celle qui vous plait sur votre photo
En trifouillant dans les données zavez pu aussi tomber sur ça …
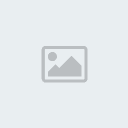
(sinon facile Effets…illumiation effets … Sunburst)
Bref selectionnez ma sixieme icône
ou juste prennez le chemain … Effets…illumiation effets … Sunburst
Vous voyez …
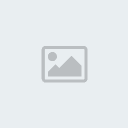
La croix dans le cercle rouge peut être bougée sans pb et bougeras donc votre effet …
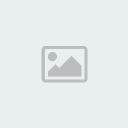
Pour changer la couleur de votre tite ‘loupiotte’
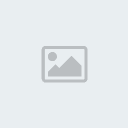
Change l’insentité des rayons de la boule de lumiere et leurs taille
Idem Juste Brightness dans le premier cadran pour l’intensité de la boule
Et
le derniere Brightness corespond aux cerlcles de reflection de la
lumiere … ça fait pas toujours très beau , généralement je le met a 30
moi ça mais a vous de voir …
Bon passons a un autre effet que je voulais aussi mettre en avant … l’effet ‘page tournée’
Dans : Effets … Image Effects .. page curl …
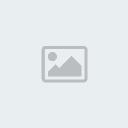
Bon idem c’est encore a vous de trifouiller pour que ça tourne plus ou moins etc ….
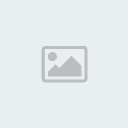
… juste pour se faire une idée
Autre petit ‘truc’ … pour ‘raviver les couleurs de votre photo’ ou voir mieux ce qui est en fondu derriere …
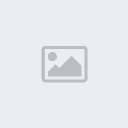
Exemple :
Votre image c’est ça :
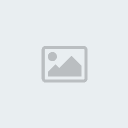
On y voit pas grand-chose …
Au final JPPS vous corrigeras ça :
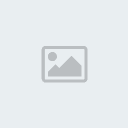
Autre tit truc encore …
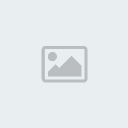
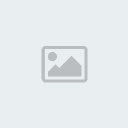
La
vous pouvez faire joujou avec les couleurs de façon très détallée …. En
cliquant sur ‘colorize’ vous mettrez tt en noir et blanc … ep si vous
aimez jouez avec les couleurs allez trifouiller dans : Adjust , color
balance et manual correction color …
Dernier petit tour du côté de la barre des tâches …
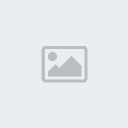
Sert a redimentionner manuellement votre image , l’inclinée ou la bouger tout simplement
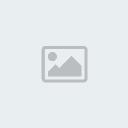
La c’est vraiment un jouet mais je vous montre pcq ça m’amuse …
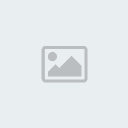
Ce
qu’il y a dans le cercle rouge sert a définir le nombre de lignes de
transformation … je met dix moi et je bouge deux carré et j’arrive a ça
…
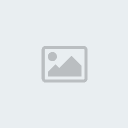
Lol vous aurez compris qu’il suffit de bouger les carrés pour déformer l’image … le résultat peut être un vrai massacre …
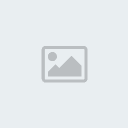
…. :11:
Continuons notre tit tour sur les outils du côté …
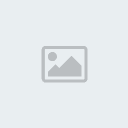
Sert a selectionner une couleur sur une photo directement
… Tit objet très pratique pour les trucages et montages photo
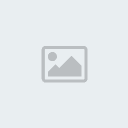
selectionnez
, puis cliquez droit une fois quelque part sur votre image et appuyez
ensuite normalement autre part (pas forcement sur la même image)
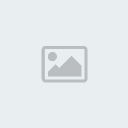
Ouép
elle est ‘clonée’ et vous choississez quelle partie vous voulez … et ou
vous allez la mettre … l’opacité etc … c’est en parti avec ça qu’on
fait les trucages …
Suite du tit tour :
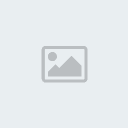
Tout ses objets donnes des effets a vos images mais svt ça fait pas top , part contre niquel pour donner des effets aux textes …
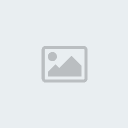
Alors on s’interesse qu’au premier la plupart du temps …
Clic normal pour éclaicir et clic droit pour assombrir une zone
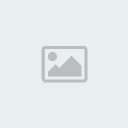
Une tite gomme normale pour la premiere … mais la deuxieme c’est autrechose …
C’est un ‘effaceur de contour’ (deuxieme outil trucage) …
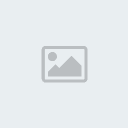
Les
tits carrés = ‘c’est du vide’ pour JPPS … une fois le vide fait autour
de votre image ya plus qu’a la cloner et la cloner la ou vous voulez
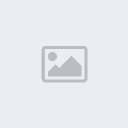
Tout
ces outils reproduise l’effet peinture … c’est pas mal fait , surtout
le ‘palette’ on voit même les traits de la toile dessus …
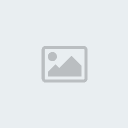
Sert tout betement a colorer tte une zone ….
Partons de l’autre côté …
Cliquez sur votre couleur comme tt a l’heure , puis sur le deuxieme onglet (gradient)
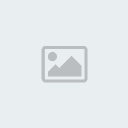
Si vous cliquez sur l’image proposé vous voyez qu’on vous prpose plein d’effet de fond …
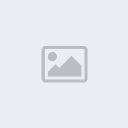
Encore une fois les ‘tits carés ’ dans l’image selectionnée signifi le vide et donc un effet fondu …
Bon vous pouvez trifoullez pour l’effet , juste en dessous … testez ça sras plus simple que si j’explique pour le coup
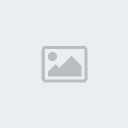
La encore d’autre ‘fonds proposés’ … perso j’aime pas trop mais bon …
(par contre avantage de JPPS vous pouvez en importer d’autre facile )
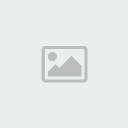
Ça c’est l’effet texture … pour que votre fond est l’aire froissé etc …
En fesant un tit mélange on a un fond dans ce genre … (fond a droite)
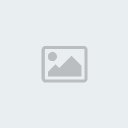
(la j’ai une la flemme mais pour voir l’effet réel , sauvegardez et rouvrez l’image , ya plus les ‘tits caré’)
Et pour finir … disons que vous aviez copié une image … et maintenant voulez la coller (Paste = Coller)
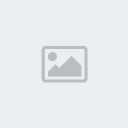
Premiere proposition = la coller comme une nouvelle image et dc a part
Deuxieme proposition = la coller dans votre montage directement …. Et la ya plus qu’a la bouger etc ….
Pour créer une ‘nouvelle image vierge’ (Fichier , New) , on vous propose ça …
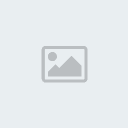
Premiere
ligne : lageure , puis longuer , la couleur de fons génralement on met
blanc mais vous pouvez la prendre transparent ou autre si vous le
sentez comme ça ………
On en arrive a la fin :
Sauvegarder votre projet :
Fichier ‘save as’ … nomée la et changez le type
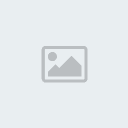
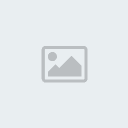
Parait que c’est JPEG le format image le plus léger alors moi suis pas contrariante je choisi ça ….
Voili
voilou … fiouuu j’ai fini … bon j’ai pas dit un quart de ce que JPPS
fait mais la jpensse que ça suffit , pour le reste faut trifouiller ….
_________________
Page 1 sur 1
Permission de ce forum:
Vous ne pouvez pas répondre aux sujets dans ce forum
